This is a SEO version of Multimedia met Windows. Click here to view full version
« Previous Page Table of Contents Next Page »Kaartje lezen in kaartlezer
Recente computers worden standaard uitgerust met een interne geheugenkaartlezer voor één of meerdere types kaartjes, bijvoorbeeld CompactFlash of SD. Dit biedt je de mogelijkheid om het kaartje uit de camera te halen en rechtstreeks in je computer te stoppen. Het enige wat je dan nog hoeft te doen, is de bestanden van het kaartje te kopiëren of te verplaatsen naar de harde schijf. Heb je niet zo’n moderne computer, dan kan je een externe geheugenkaartlezer aankopen die je kan aansluiten op een vrije USB poort. Er zijn tal van modellen beschikbaar en je hebt al een toestelletje vanaf € 25,00.
Foto’s kopieren
Fotobestanden rechtstreeks inlezen en kopiëren heeft zijn voordelen in vergelijking met het overbrengen via een kabeltje. De kaartlezer kan bijvoorbeeld een snellere interface hebben dan de camera. Ga als volgt te werk om een reeks foto’s van het kaartje te kopiëren naar de harde schijf: stop het kaartje in de kaartlezer en wacht tot er een melding verschijnt. Klik (snel) op die melding:
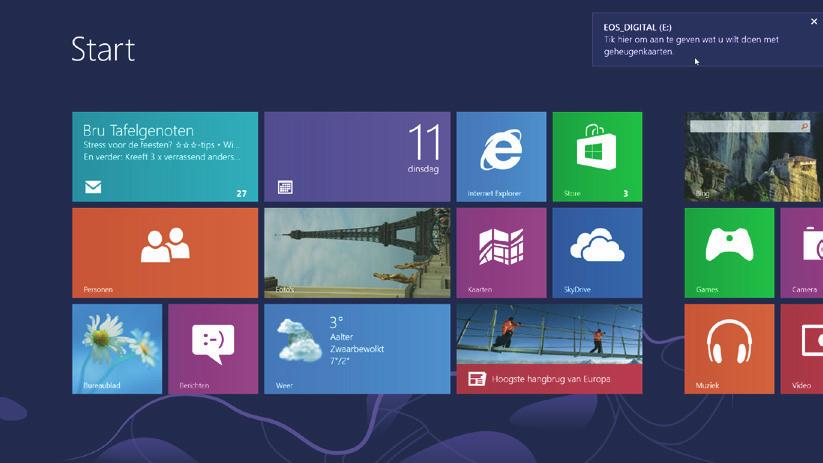
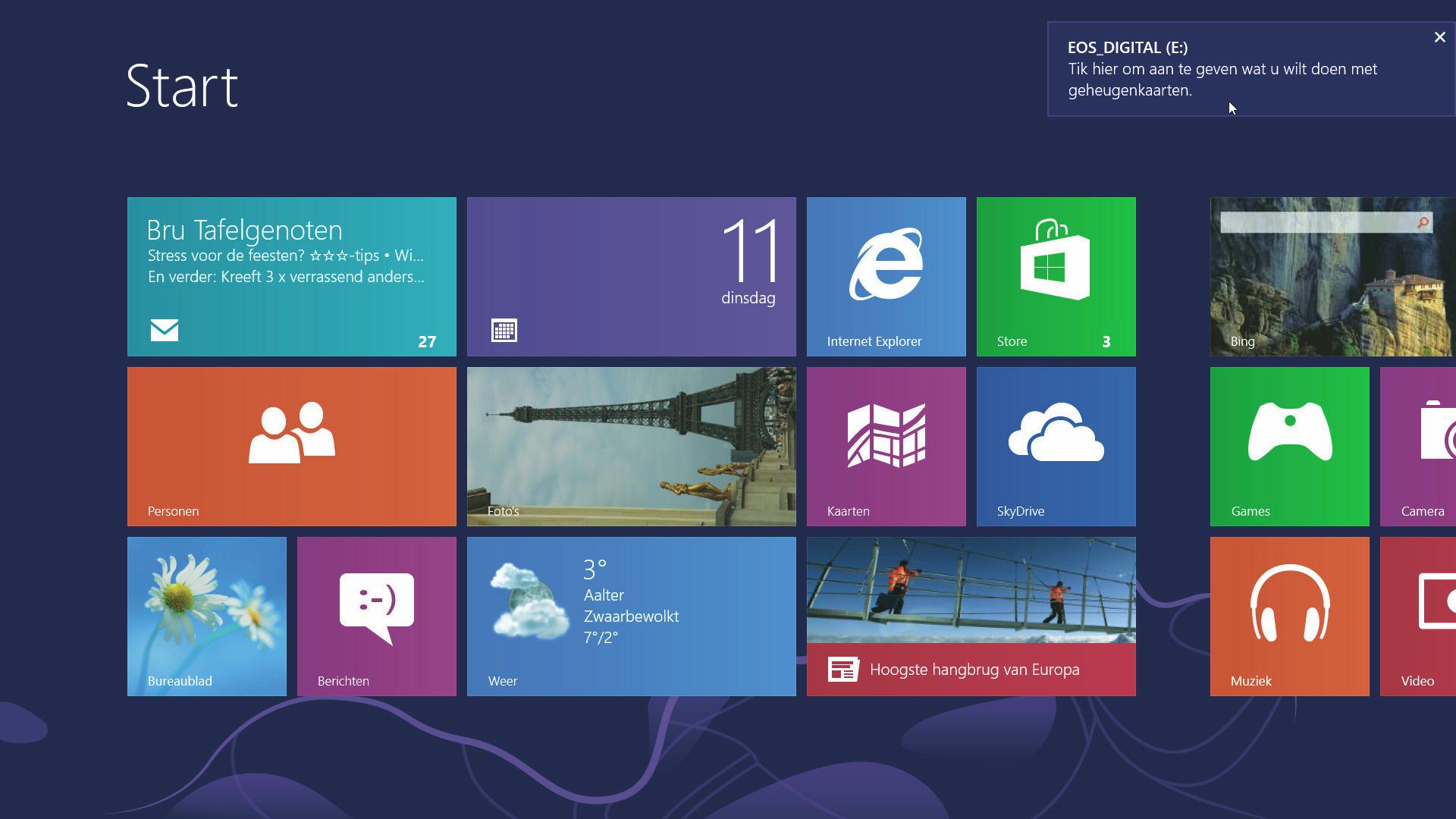
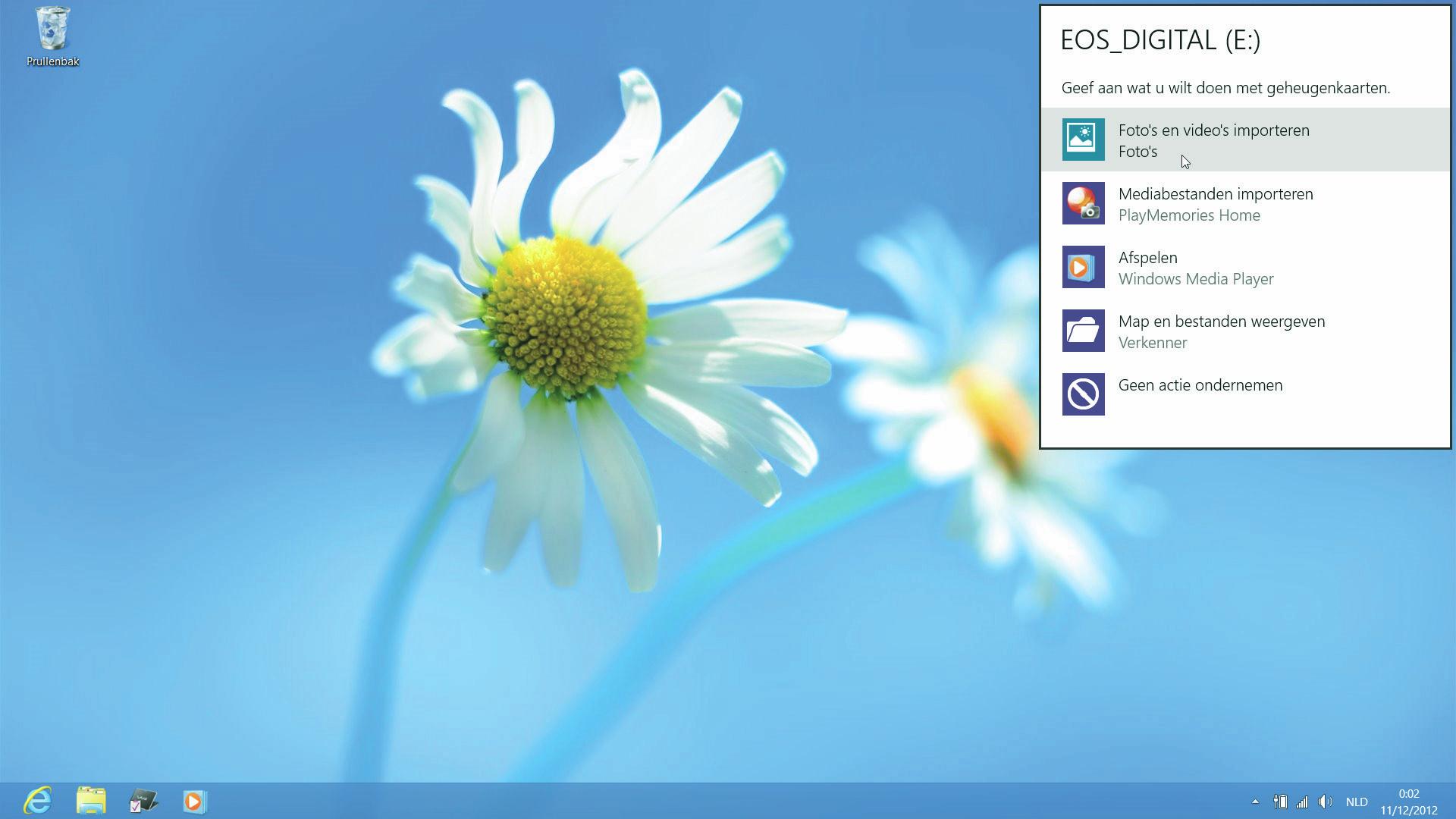
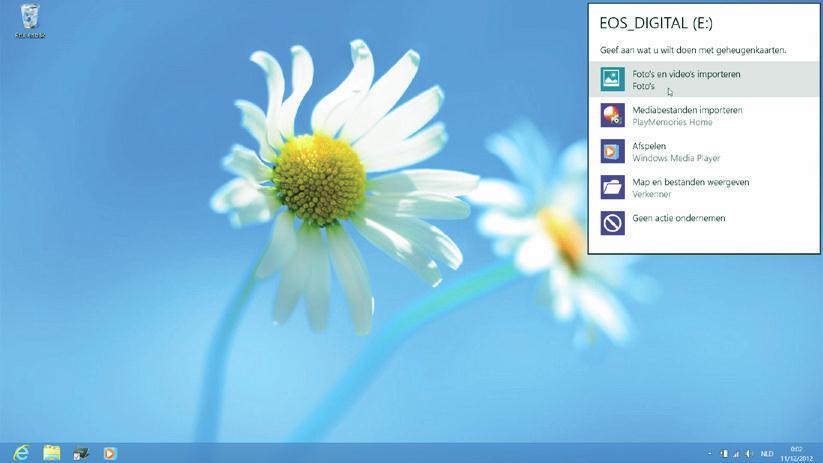
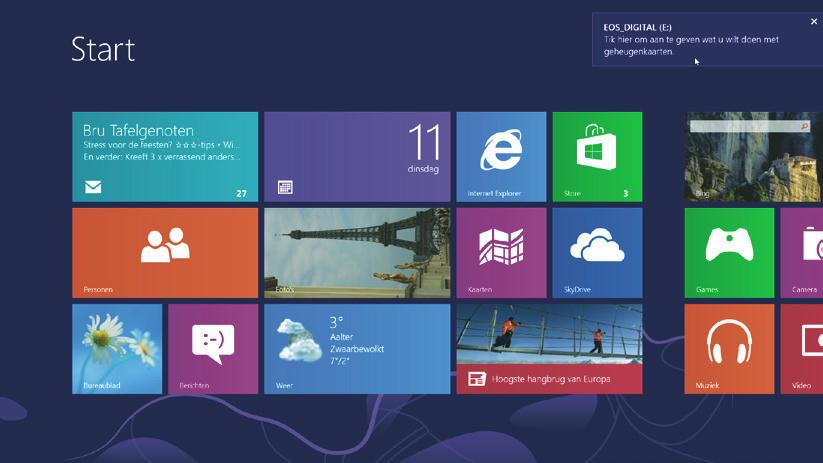
de
s
Verplaatsen of kopiëren vanaf geheugenkaart
De geheugenkaart heeft op je computer een eigen stationsletter gekregen, net zoals een harde schijf of dvd-rom station. Je kan de fotobestanden dan ook rechtstreeks verplaatsen of kopiëren van de geheugenkaart naar een map op de harde schijf van je computer. Na het kopiëren dragen de bestanden nog steeds de naam die ze van het fototoestel gekregen hebben. Je kan de bestandsnamen als volgt allemaal ineens veranderen:
1 Selecteer alle bestanden die je wenst te hernoemen en sorteer ze in de gewenste volgorde.
2 Klik op het pictogram ‘Naam wijzigen’ in het tabblad Start van het lint:
3 Wijzig de naam van het eerste bestand en eindig met de karakters (1). Is de bestandsextensie zichtbaar, vergeet deze niet, bijvoorbeeld: Sint-Petersburg (1).JPG:
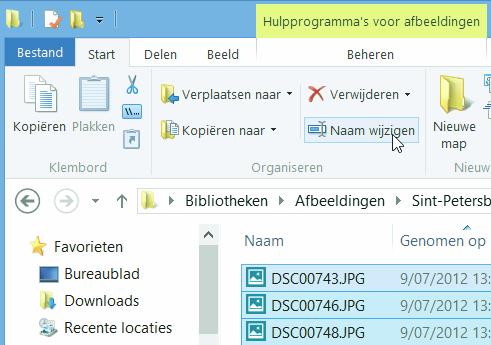
Toont Windows de bestandsextensie niet, dan hoef je die ook niet bij te voegen.
4 Druk op Enter om de nieuwe naam te bevestigen. De namen van de andere bestanden worden mee gewijzigd, met een volgnummer, volgend op (1), dus: Sint-Petersburg (2).JPG, Sint-Petersburg (3)...:
Bestanden hernoemen
This is a SEO version of Multimedia met Windows. Click here to view full version
« Previous Page Table of Contents Next Page »