This is a SEO version of Multimedia met Windows. Click here to view full version
« Previous Page Table of Contents Next Page »3 Alle foto’s zijn geselecteerd. Haal eventueel foto’s uit de selectie. De foto’s zullen in een map bewaard worden in de bibliotheek Afbeeldingen. De naam van de map moet je onderaan invullen. Klik op Importeren.
4 De foto’s worden gekopieerd. De originele foto’s blijven op het geheugenkaartje staan:
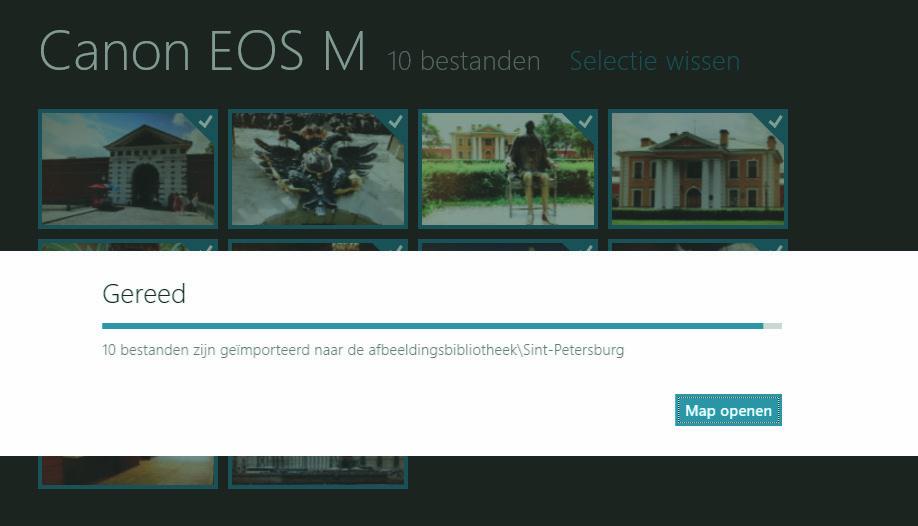
5 Na het importeren kan je de foto’s bekijken via de app Foto’s.
Foto’s bekijken via Windows Verkenner
Koos je als standaardactie niet voor ‘Foto’s en video’s importeren’, maar voor ‘Apparaat openen en bestanden weergeven’, dan wordt de bureaubladinterface getoond en Windows Verkenner. Je kan nu de inhoud van de camera of van het geheugenkaartje in de camera benaderen, als ware het een harde schijf.
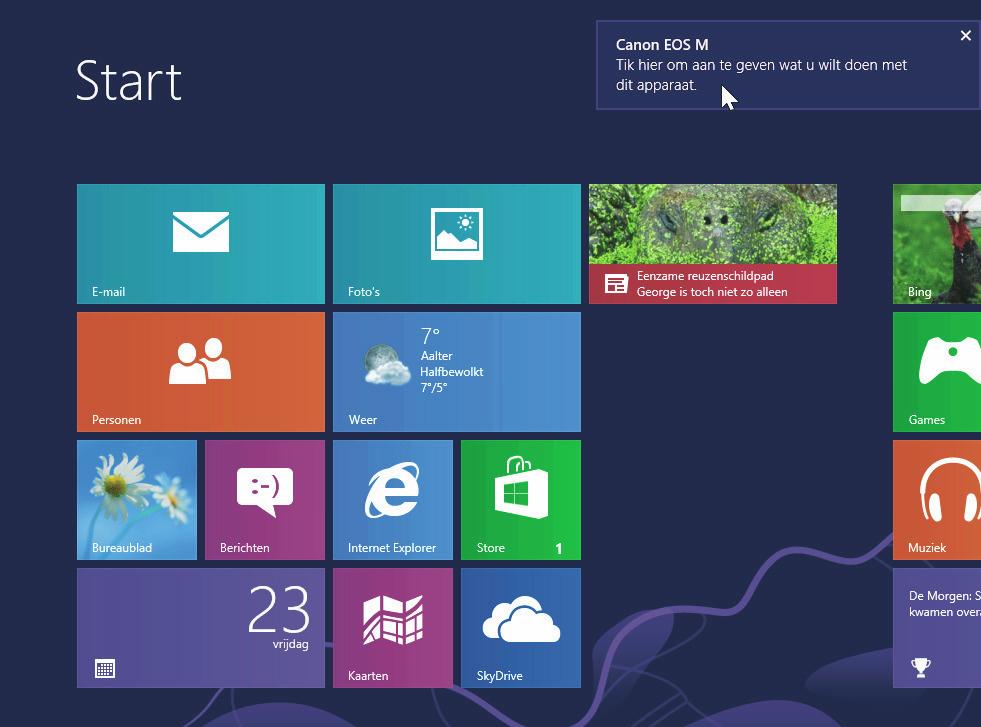
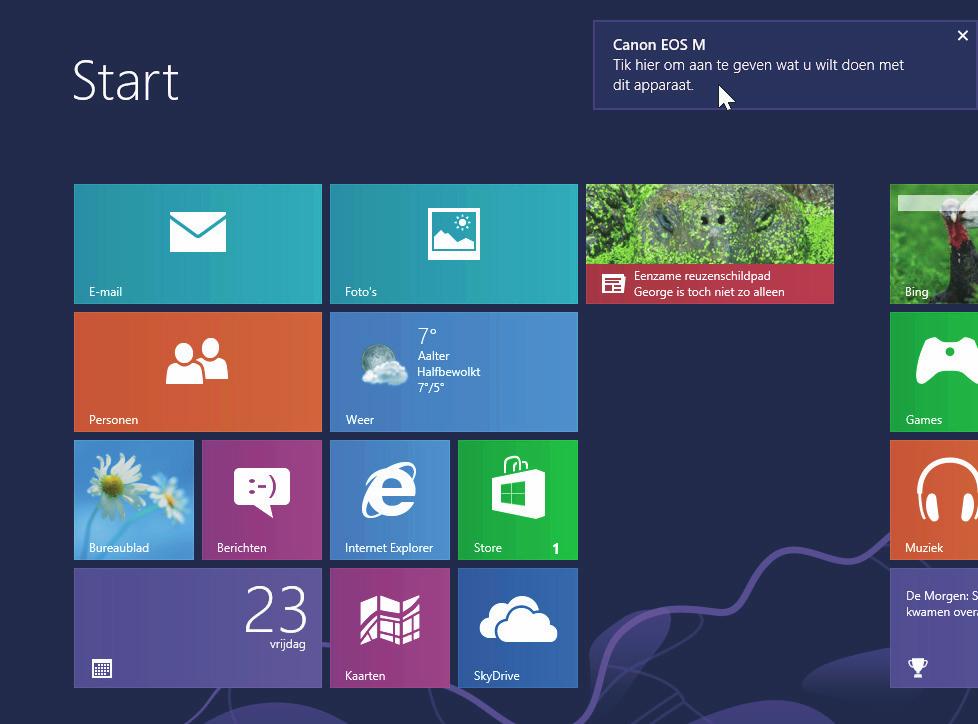
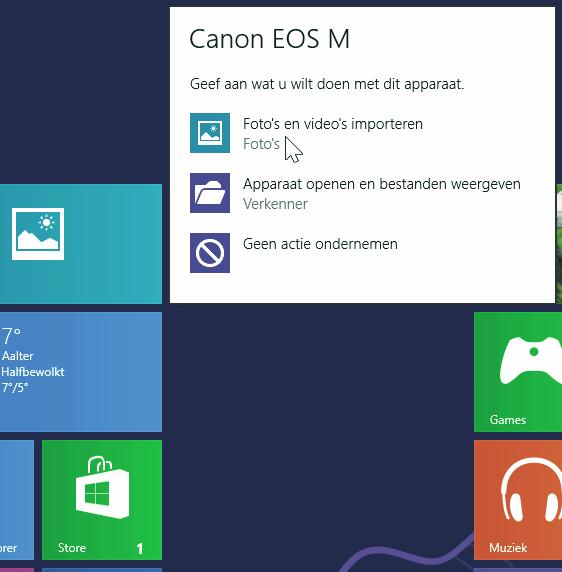
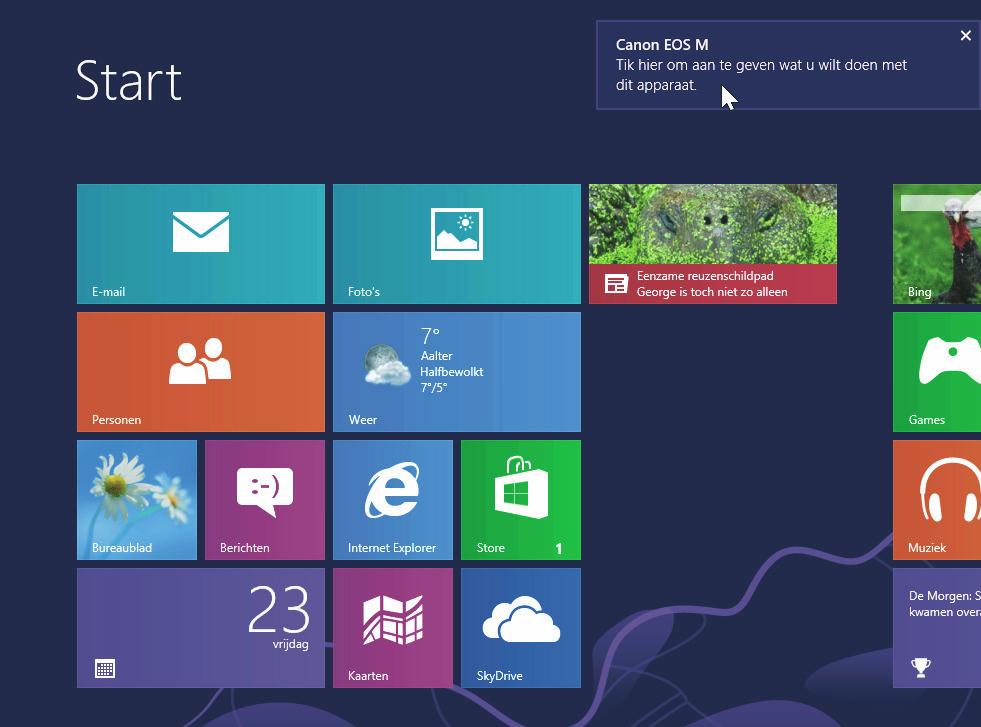
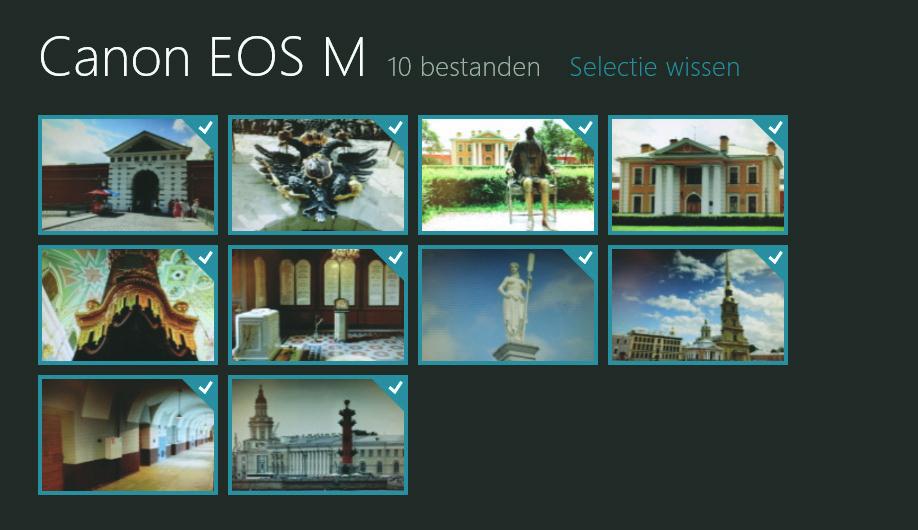
De volgende keer dat je de camera aansluit, zal de gekozen actie automatisch uitgevoerd worden.
Foto’s importeren in Windows 8
Hieronder beschrijven we de mogelijkheid die Windows 8 je biedt om foto’s die zich in je camera bevinden, hetzij in het intern geheugen, hetzij op de geheugenkaart, naar je harde schijf over te brengen met behulp van de app ‘Foto’s’.
1 Kies in het hierboven getoonde dialoogvenster voor ‘Foto’s en video’s importeren’/Foto’s.
2 De app Foto’s start op en maakt een verbinding met je camera. De foto’s die op het geheugenkaartje (of intern geheugen) staan, worden getoond:
25 THEMA 2 : Foto's en afbeeldingen digitaliseren
This is a SEO version of Multimedia met Windows. Click here to view full version
« Previous Page Table of Contents Next Page »