This is a SEO version of Multimedia met Windows. Click here to view full version
« Previous Page Table of Contents Next Page »Foto’s combineren
Een laatste handige voorziening in Photo Merge noemt ‘Photo Fuse’: het laten samensmelten van meerdere opnames.
Toepassingen
zz Groepsfoto’s: de kans dat alle personen op één opname goed op de foto staan is klein. Iemand kan net te veel bewogen hebben en iemand anders kan net de ogen gesloten hebben. De oplossing: maak meerdere opnames en combineer de beste delen uit elke opname.
zz Toeristen: op drukke plaatsen is het onbegonnen werk om geen toeristen op de voorgrond te hebben. Maak twee of drie opnames: wanneer een toerist links in beeld stond op de ene foto en niet op de andere foto, dan kan je die alvast weggommen. Op de andere foto staat dan weer een toerist rechts in beeld, maar met wat geluk staat er op de eerste foto rechts niets in de weg...
zz Belichting: sommige onderwerpen zijn voor een camera te contrastrijk. Bijvoorbeeld een donker interieur met ramen waar daglicht door valt. Maak dan meerdere opnames, met verschillende belichtingen (in vaktermen ‘belichtingsbracketing’ genoemd) en combineer ze achteraf op de computer.
Photo Fuse toepassen
In het volgende voorbeeld combineren we twee foto’s die met een verschillende belichting zijn gemaakt. De heldere foto toont het interieur van de kajuit goed, maar het raam is dan overbelicht. De donkere foto toont het raam en het balkon goed, maar het interieur is nu te donker:

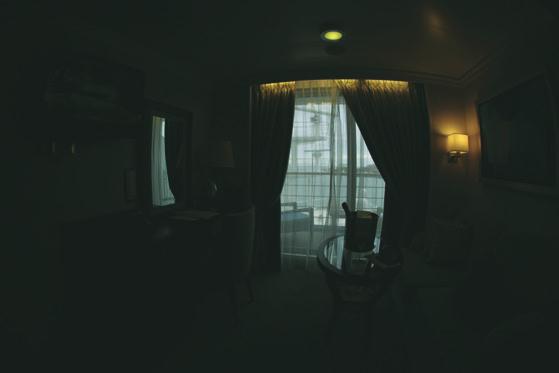
We proberen een ideale combinatie te maken met Photo Fuse:
1 Selecteer vooraf minstens 2 foto’s en klik vervolgens in het tabblad Maken op de knop Photo Fuse. Opgelet : deze functie vereist veel processorkracht en geheugen. Het is best mogelijk dat het niet lukt om meer dan drie hoge resolutiefoto’s te combineren!
2 De gekozen foto’s worden automatisch uitgelijnd. Daarna krijgen we de vraag welk van beide foto-uitsnedes het best vinden. We opteren voor de heldere versie:
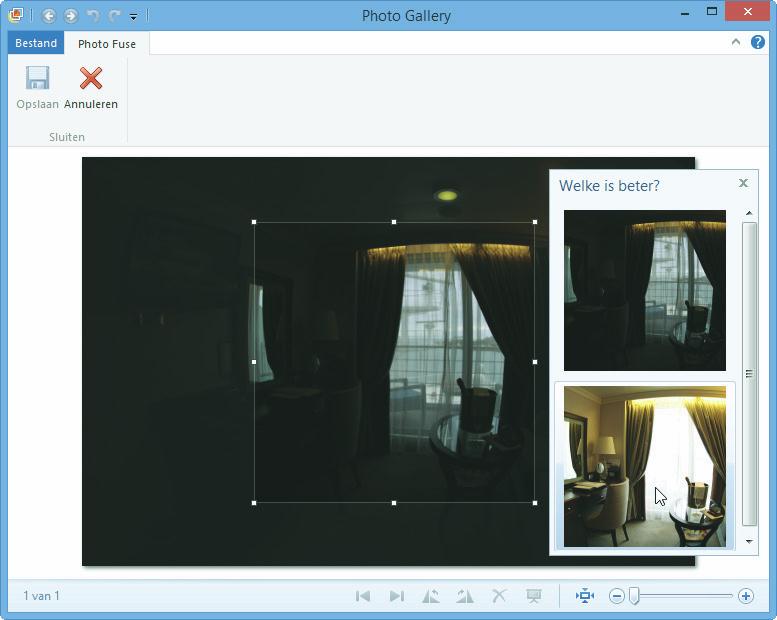
3 Vervolgens trekken we met de muis een rechthoek rond het deel dat nog niet goed is, in ons geval het overbelichte raam. Op de vraag wat het beste is kiezen we het deel uit de onderbelichte foto:
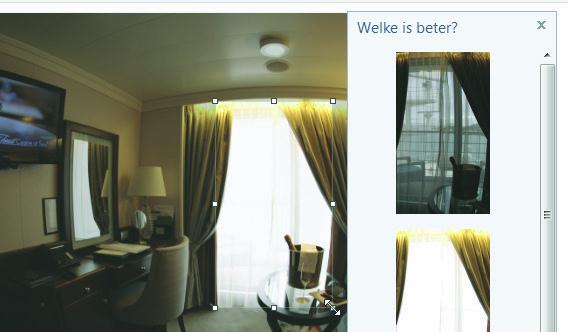
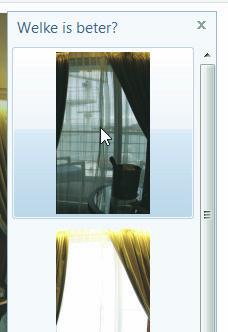
We herhaalden de vorige actie op andere delen uit de foto en klikten op Opslaan. Na enkele extra aanpassingen kregen we uiteindelijk deze foto:<

55 THEMA 3 : Foto's organiseren en bewerken
This is a SEO version of Multimedia met Windows. Click here to view full version
« Previous Page Table of Contents Next Page »