This is a SEO version of Multimedia met Windows. Click here to view full version
« Previous Page Table of Contents Next Page »Windows Faxen en scannen
Windows 8 heeft met ‘Windows Faxen en scannen’ een eigen scanprogramma met voldoende mogelijkheden voor het scannen van foto’s. Ga als volgt te werk om programma een foto of document te
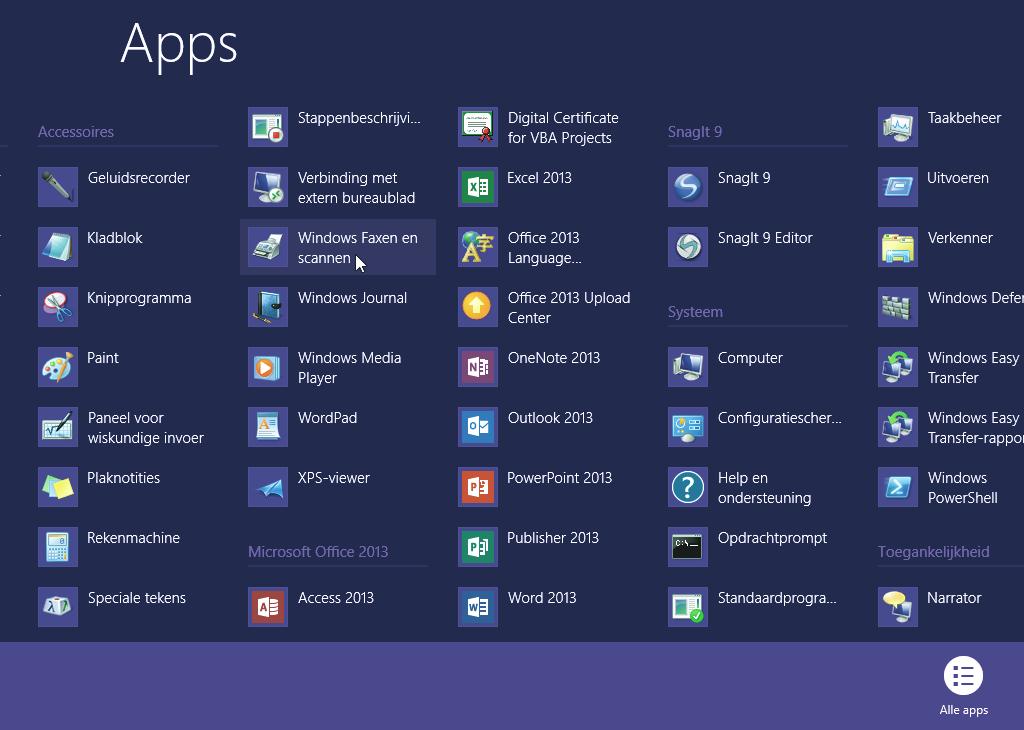
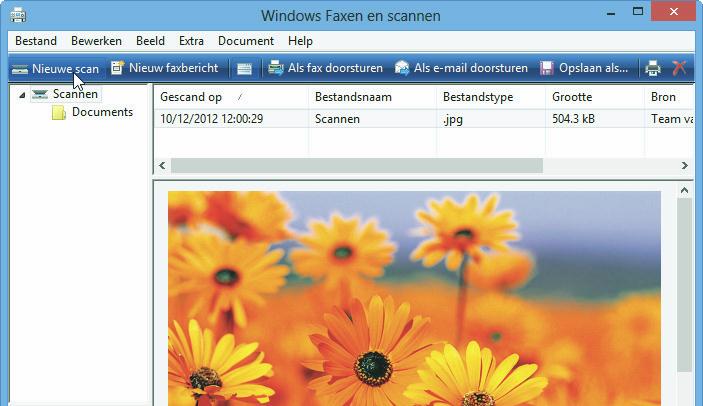
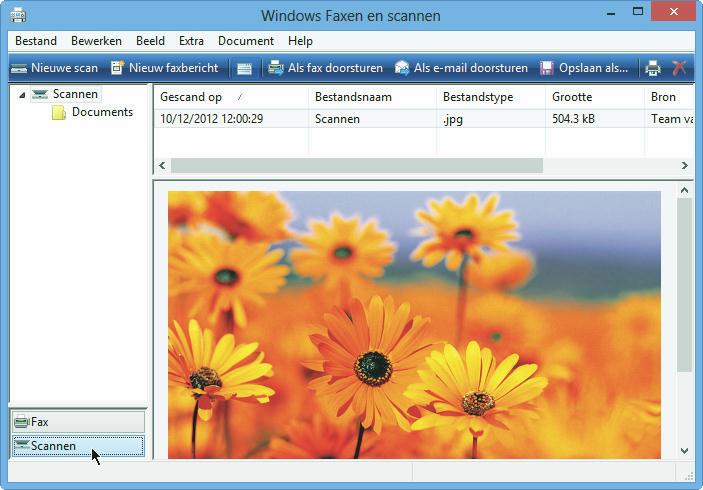
1 Controleer de werking van de Kijk na of de scanner aan staat e verbonden is met de computer. Ins juiste stuurprogramma’s via de cd o bij de scanner geleverd werd of zo via de website van de fabrikant. I scanner correct geïnstalleerd werd, die vermeld staan bij Scanners en cam naar het startmenu en typ de letters ‘
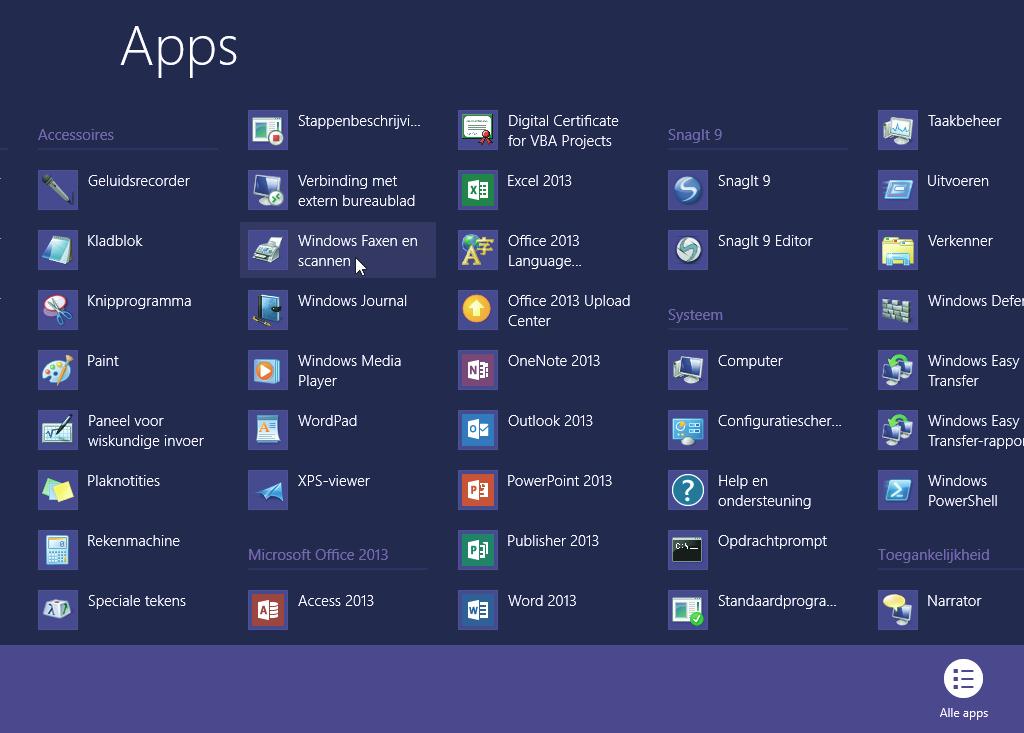
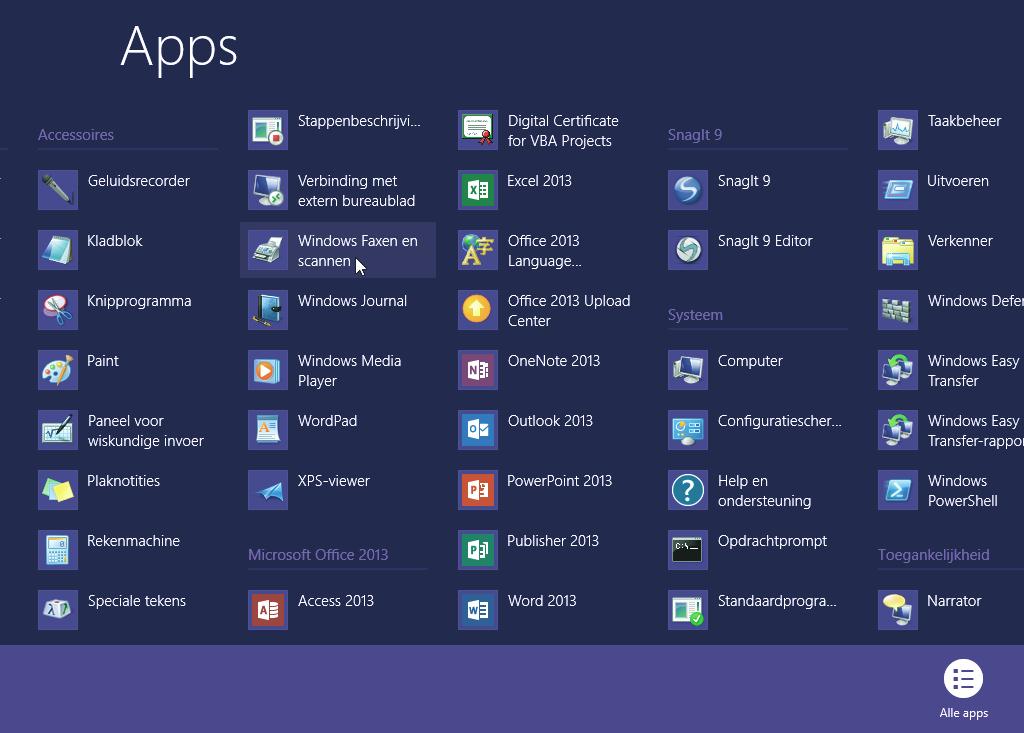
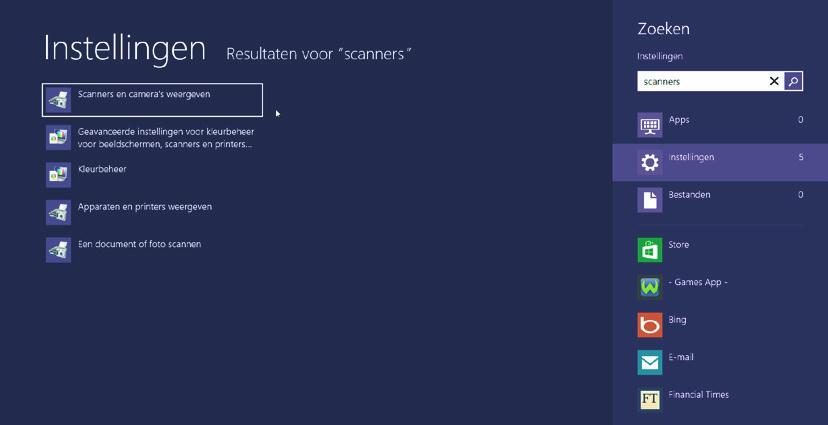
Klik in de rubriek Instellingen zoekresultaat ‘Scanners en weergeven’. Zie je de naam van je s het lijstje opduiken? Dan is de install
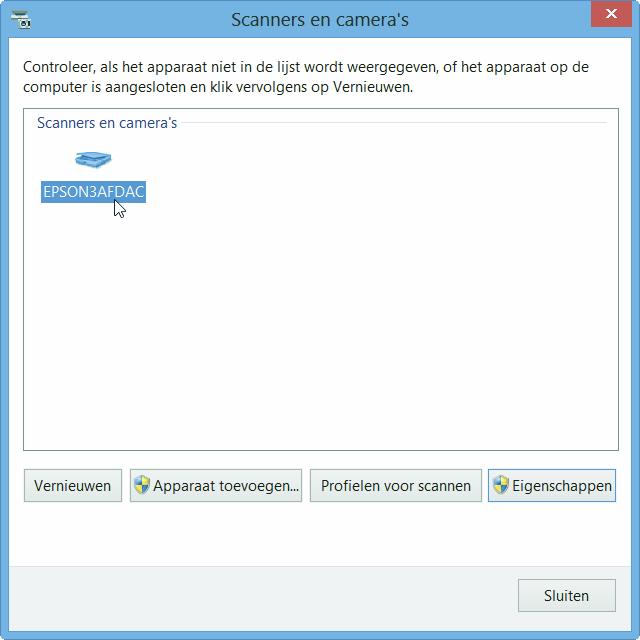
2 Start Windows Faxen en scannen. Typ in het startscherm de letters ‘faxen’. In de zoekresultaten klik je op ‘Windows Faxen en scannen’. Je kan de app ook vinden door in de menubalk van het startmenu het pictogram
Plaats intussen de foto omgekeerd op de glasplaat van de scanner en sluit het deksel.
4 Klik op ‘Nieuwe scan’ in de werkbalk bovenaan. Een nieuw dialoogvenster opent (zie volgende pagina). Kies in dit dialoogvenster in de keuzelijst Profiel voor Foto. Tip : zet de resolutie op 300 dpi indien de gescande foto even groot zal afgedrukt worden als het origineel. Wil je een 2 x uitvergroting maken, kies dan voor 600 dpi, enzovoort.
29 THEMA 2 : Foto's en afbeeldingen digitaliseren
Foto’s scannen
Bij de scanner zat vast wel een programma waarmee je foto’s en
misschien zelfs dia’s of negatieven kan scannen. Heb je die software niet meer, of werkt deze niet goed, dan kan je de hulp van Windows inroepen.
This is a SEO version of Multimedia met Windows. Click here to view full version
« Previous Page Table of Contents Next Page »