This is a SEO version of Multimedia met Windows. Click here to view full version
« Previous Page Table of Contents Next Page »tussen 95 en 100% en klik op OK:
5 Audacity past de pieken aan. Dat kan een tijdje duren:
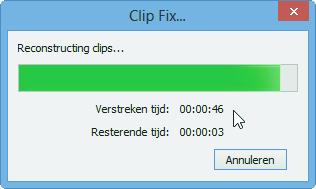
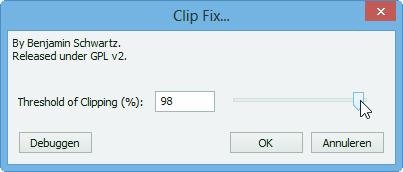
4 De verbeterde golfvorm verschijnt in het werkvenster. De opname zal nu beter klinken, maar in de luidste passages kan helaas toch nog wat geruis en gekraak te horen zijn.
In- en uitfaden
Wil je een deel van een muziekstuk laten horen of gebruiken in een dia- of videomontage, dan kan je het volume geleidelijk laten toenemen in het begin en laten afnemen aan het einde.
1 Klik in de knoppenbalk op het vergrootglas
om de selectie zo groot mogelijk te tonen binnen de werkruimte.
2 Selecteer het Verloopgereedschap in de knoppenbalk . Rond de geluidsgolf komen nu twee blauwe lijnen. Die stellen de volumelijnen voor. Je kan ze, via controlepunten, verlagen of verhogen.
3 Klik, met het verloopgereedschap actief, twee tot drie seconden voorbij het begin van de opname op de blauwe lijn boven de golfvorm. Hierdoor plaats je een controlepunt met volumeniveau 100 .
4 Klik nu op de blauwe lijn, helemaal in het begin van de muziek en sleep met de muis naar onder, tot niveau 0. De muziek start dus stil en zal tegen het eerder geplaatste controlepunt terug op 100% volume klinken.
5 Herhaal stap 3 en 4, maar dan voor het einde van het muziekbestand.
6 Klik op het gereedschap selecteren en speel de opname af. Luister of het in- en uitfaden voldoende lang is. Indien niet, verplaats dan de geplaatste controlepunten.
7 Bewaar het bestand via Exporteren... uit het menu Bestand.<
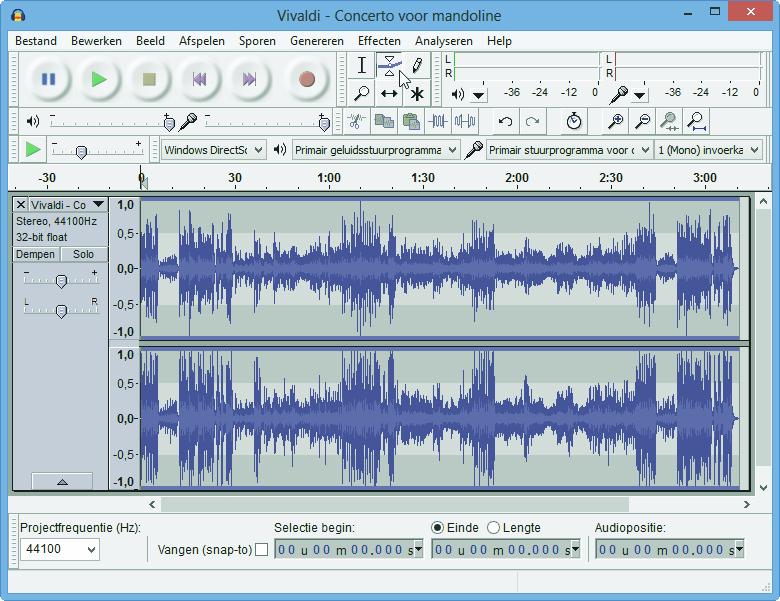
130 Multimedia met windows 8 en gratis software
This is a SEO version of Multimedia met Windows. Click here to view full version
« Previous Page Table of Contents Next Page »