This is a SEO version of Multimedia met Windows. Click here to view full version
« Previous Page Table of Contents Next Page »123 THEMA 7 : Audio digitaliseren en bewerken
Tracks splitsen
Pauzes of stiltes in het muziekbestand die 2 seconden of langer duren vind je meestal enkel tussen de verschillende nummers van een plaat of cassette. Ook op een cd wordt standaard tussen twee tracks een pauze van 2 seconden ingelast. Enkel bij Opera en Musical worden die weggelaten zodat het ene nummer naadloos overgaat naar het volgende nummer. De pauzes in je opname kan je door Audacity automatisch laten detecteren waarna het eveneens automatisch de tracks markeert:
1 Klik in de knoppenbalk bovenaan op de knop , of druk Ctrl+F in op het toetsenbord om de volledige geluidsgolf te zien. Selecteer het volledige muziekbestand via Ctrl-A of kies Selecteren 4 Alles uit het menu Bewerken.
2 Kies in het menu Analyseren de optie ‘Silence Finder...’ (deze menu-optie werd nog niet vertaald naar het Nederlands). Probeer eerst met de standaardwaarden. Klik dus meteen op OK.
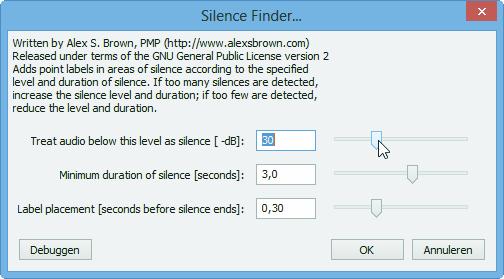
3 Onder de golfvormen verschijnt nu een labelspoor. De labels zijn allemaal S (van Silence of stilte). Kijk na of het aantal gevonden stiltes overeenkomt met het aantal opgenomen nummers:
Zie je meer stiltes dan verwacht, dan zal je de drempelwaarde (eerste veld uit het vorige dialoogvenster) moeten verlagen naar bijvoorbeeld -40dB. Zijn er minder stiltes gedetecteerd, dan moet je de drempelwaarde
verhogen naar bijvoorbeeld -20dB. Wil je de tracks niet aanvaarden, druk dan op Ctrl-Z op je toetsenbord of op de knop bovenaan in de werkbalk om de laatste actie ongedaan te maken.
4 De labels kan je aanpassen: klik op de S in het labelspoor en vul de naam in:
De namen in de labels kan je in de volgende stap gebruiken voor de bestandsnamen van de nummers. Ook vooraan, op positie 0:00:00 kan je een label plaatsen. Plaats de cursor naar het begin, druk op CTRL+B of kies ‘Label toevoegen bij selectie’ uit het menu Sporen en vul een naam in. Je hoeft dit echter niet te doen, je kan de naam van het eerste deel namelijk ook invullen tijdens het exporteren van de nummers.
5 De nummers kan je als aparte bestanden opslaan: selecteer in het menu Bewerken de optie ‘Meervoudig exporteren...’. In het dialoogvenster kan je alvast opgeven in welke map de bestanden mogen bewaard worden. Je kan de nummers exporteren naar verschillende bestandsformaten, niet alleen wav, maar ook mp3 en wma worden ondersteund. Koos je mp3, klik dan op Opties om de kwaliteit van de mp3-bestanden te kiezen. Standaard wordt er gesplitst op basis van de labels en worden de labels de bestandsnamen. Dat is prima. Indien je vooraan geen label hebt geplaatst, dan kan je dat nu invulllen:



6 Klik op Exporteren. Vul per nummer eventueel extra gegevens in en klik op OK. De bestanden worden daarna aangemaakt.<
This is a SEO version of Multimedia met Windows. Click here to view full version
« Previous Page Table of Contents Next Page »