This is a SEO version of Multimedia met Windows. Click here to view full version
« Previous Page Table of Contents Next Page »Het is belangrijk dat deze gegevens correct zijn, omdat ze in de metagegevens van de mp3- of wma-bestanden opgenomen zullen worden tijdens het rippen van de audio-cd.
Nummers selecteren
7 Zijn de gegevens volledig en correct ingevuld, dan kan je de nummers die je wil omzetten naar mp3 of wav-bestanden selecteren door een vinkje te plaatsen voor hun nummer. Wil je de volledige cd rippen, plaats dan een vinkje bovenaan in het kolomhoofd Album.
Rip-instellingen aanpassen
8 Klik bovenaan in de knoppenbalk op Ripinstellingen 6 Meer opties... om de bestandsindeling, -kwaliteit en andere opties in verband met het rippen van cd’s te selecteren:
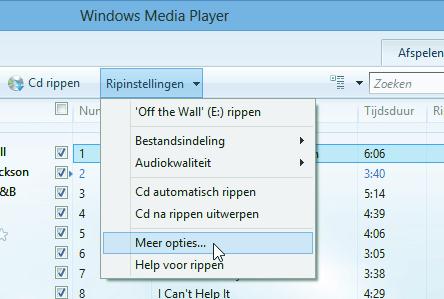
Het opties-dialoogvenster verschijnt, het tabblad Muziek rippen is actief:
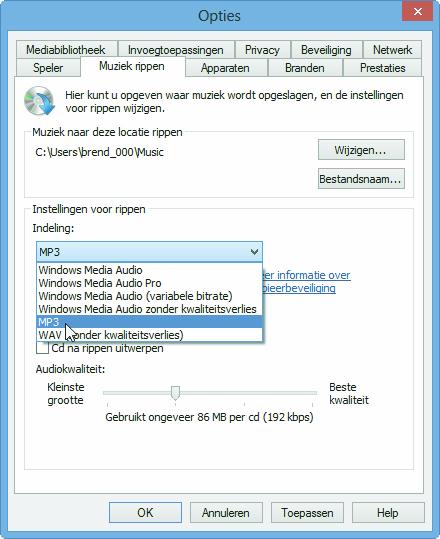
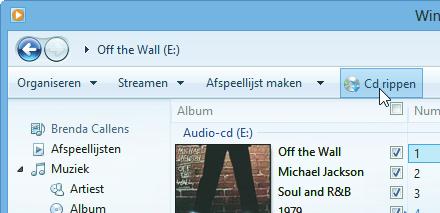
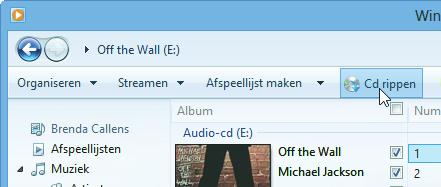
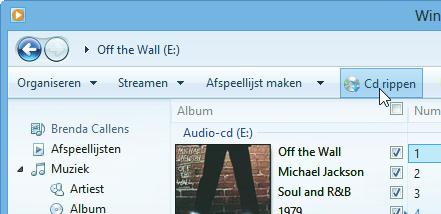
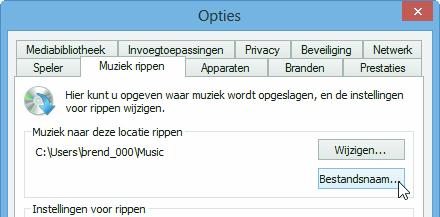
Via de knop Wijzigen selecteer je de map waar de bestanden bewaard moeten worden. In Windows 8 is dit uiteraard de Bibliotheek Muziek. Daaronder, via de knop Bestandsnaam bepaal je hoe de bestandsnamen samengesteld moeten worden:
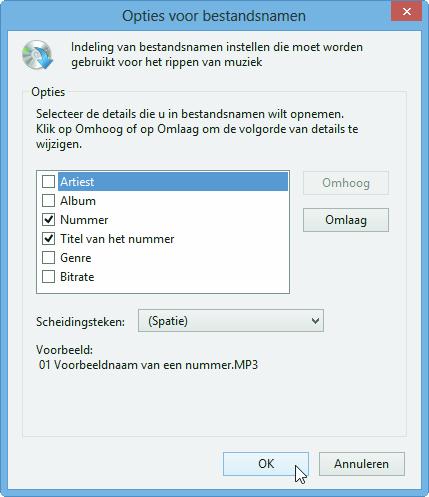
Standaard wordt de naam samengesteld uit het nummer (met voorloopnul) en de titel. Bijvoorbeeld: 04 Get on the Floor.mp3 In het tweede vak selecteer je de bestandsindeling . Standaard kiest Media Player voor het WMA formaat, maar wij opteren voor mp3 omwille van de betere compatibiliteit met muziekspelers. Je kan nu de kwaliteit kiezen: tussen 128 en 320 kbps voor mp3 (32 tot 192 voor WMA). De standaardkwaliteit is 128 kbps, maar wij kozen voor 192 kbps . Klik op OK om de instellingen toe te passen.
Rippen starten
e e e
This is a SEO version of Multimedia met Windows. Click here to view full version
« Previous Page Table of Contents Next Page »